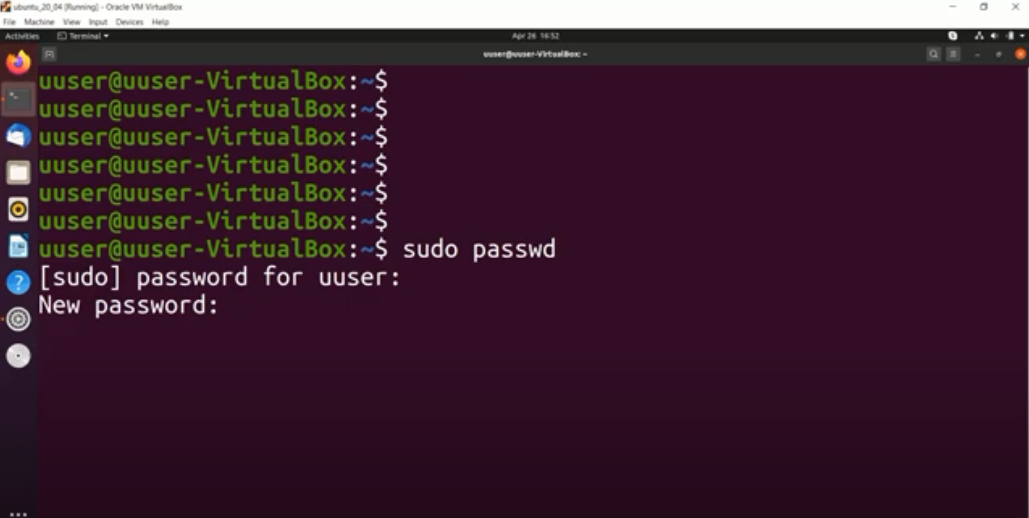Securing your Ubuntu 22.04 environment is crucial for both safeguarding your data and ensuring the system remains uncorrupted. An indispensable element of this security protocol is the frequent updating of the root password. This master password controls all fundamental aspects of the system, making its confidentiality and robustness absolutely vital.
In the tutorial that follows, we’ll delve into three distinct techniques for updating the master password on your Ubuntu 22.04 system: via the system’s Graphical User Interface (GUI), the sudo directive, and the passwd instruction.
Strategies for Modifying Ubuntu 22.04’s Root Password
For those who have shifted to Ubuntu from another version of Linux, there may be queries regarding the purpose of the preset master password and the ways to alter it. Unlike many other Linux distributions, Ubuntu initially deactivates the root user for security considerations.
Here are three distinct avenues to modify the root password in Ubuntu 22.04:
- Updating the root password on Ubuntu 22.04 through the system’s Graphical User Interface (GUI);
- Modifying the root password on Ubuntu 22.04 utilizing the sudo directive;
- Tweaking the root password in Ubuntu 22.04 through the passwd instruction.
Now, let’s dig deeper into each of these procedures.
Technique 1: Use Graphical User Interface to Change the Root Password of Ubuntu 22.04
Using the graphical user interface is one of the simplest ways to change the root password, especially for users who prefer a more user-friendly approach.
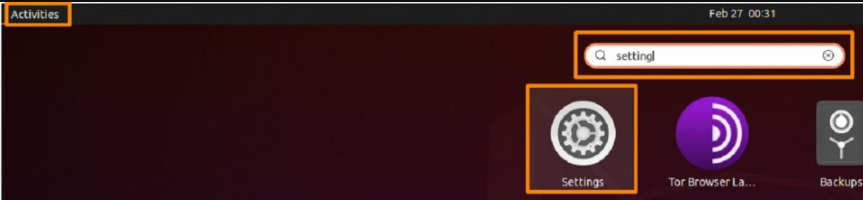
- Open the Terminal: To open the Terminal, simultaneously press Ctrl+Alt+T or find “Terminal” in Ubuntu Dash;
- Launch the Password Manager: Enter the following command and press Enter:
sudo passwd root
- Set the New Root Password: You will be prompted to enter a new password for the root user. Enter a strong and secure password and press Enter. Remember that a strong password typically consists of both uppercase and lowercase letters, numbers, and special characters;
- Confirm the New Password: To ensure there are no typos, you will be asked to re-enter the new password. Enter it again and press Enter.
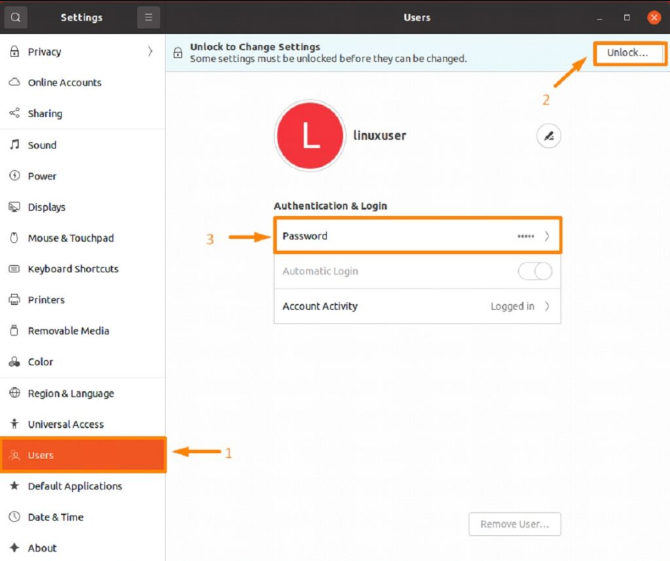
The password has been successfully changed: If you see a message confirming the successful password update, you have now changed the root password using the graphical user interface.
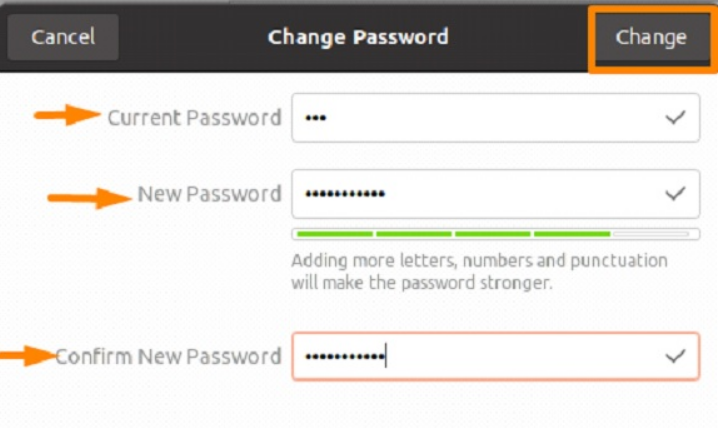
Technique 2: Utilizing the sudo Directive to Alter Ubuntu 22.04’s Master Password
This approach focuses on the use of the sudo directive within the command-line interface, a handy choice for those who often interact with the terminal.
- Activate the Terminal: As with the previous technique, access the terminal either through the key combination of Ctrl+Alt+T or by locating “Terminal” in the Ubuntu Dash;
- Transition to Root User: For master password modification, it’s necessary to convert your current user status to the root level. Accomplish this by typing the next directive and hitting the Enter key:
sudo -i
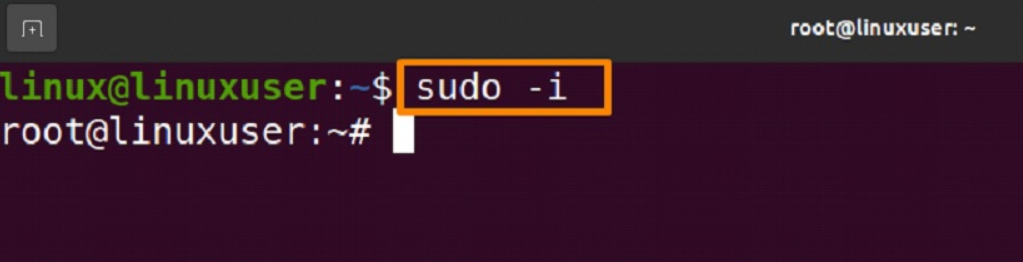
- Modify the Master Password: After gaining root access, employ the passwd directive to define a new master password. Type the following and strike Enter:
passwd
- Input the New Master Password: A prompt will request a fresh master password. Key in a robust and confidential passphrase and hit Enter;
- Verify the Newly Established Password: For validation, re-input the fresh passphrase when solicited and tap Enter;
- Confirmation: Should you witness a success message, you can be assured that the master password has been effectively updated utilizing the sudo directive.
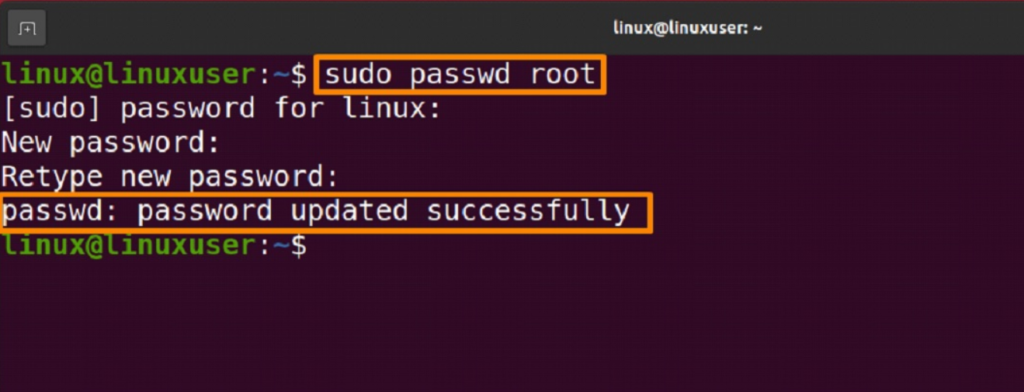
Technique 3: Employ the passwd Directive for Direct Master Password Update in Ubuntu 22.04
This technique makes use of the passwd directive for immediate master password modification, negating the need to transition to the root user. This too is a command-line-based approach, ideal for those proficient in terminal interactions.
- Access the Terminal: Again, initiate the terminal session using the key combo of Ctrl+Alt+T or via a search for “Terminal” in the Ubuntu Dash;
- Master Password Modification: Execute the following directive and hit Enter:
sudo passwd root
Assign the Fresh Master Password: A prompt will appear, asking you to input a new master password. Opt for a strong, confidential passphrase and press Enter.
- Re-confirm the Fresh Password: To validate, re-key the new passphrase when asked and press Enter;
- Password Successfully Updated: Upon receiving a confirmation alert, rest assured that the master password has been successfully modified via the passwd directive.
By employing any of the above strategies, you can effectively alter the master password in Ubuntu 22.04, thereby augmenting the safeguard mechanisms of your computing environment.
Additional Tips for Changing the Root Password
Ensure that your new root password is strong and includes a combination of uppercase and lowercase letters, numbers, and special characters. Avoid using easily guessable information such as common words, phrases, or readily obtainable personal data.
- Password Management: To enhance system security, periodically change the root password. It is recommended to do this every few months or after any security-related incidents;
- Secure Storage: Keep the root password in a secure place. Do not write it down in plain text, and do not disclose it to unauthorized users. Use a reliable password manager for password storage;
- User Privileges: It’s important to note that the root user has significant system privileges. Be cautious when using the root account, as you can make changes to the system that may lead to data loss or system instability. Whenever possible, use the sudo command to perform administrative tasks with elevated privileges while logged in as a regular user;
- Regular Updates: Keeping your Ubuntu 22.04 system up to date with the latest patches and updates is crucial for maintaining its security. Use the apt package manager to regularly update your system;
- Backup: Before making significant changes to your system, including changing the root password, it is advisable to create a backup of important data. This precautionary measure can help you recover data in case anything goes wrong.
Changing the root password in Ubuntu 22.04 is an important step in ensuring system security. Regardless of whether you prefer using the graphical user interface, the sudo command, or the passwd command, this guide provides three reliable methods for accomplishing this task. By following the recommended practices and keeping your system up to date, you can maintain a secure and reliable Ubuntu 22.04 environment for your computing needs.
Conclusion
This tutorial has presented you with a triad of approaches to update the master password in Ubuntu 22.04: via the system’s GUI, using the sudo directive, and through the passwd instruction. Undoubtedly, fortifying your system is a critical component of ensuring its long-term reliability, and one of the most effective measures to achieve this is by habitually updating your root password.
Regardless of the method you choose, the main takeaway is that Ubuntu takes security seriously. By default, the root user account is disabled, reducing the risk of unauthorized access. However, if the need arises, you now have the knowledge and tools to safely and effectively change the root password.
Remember that a strong root password is just one aspect of maintaining a secure Ubuntu environment. Regularly updating your system, using strong passwords for all user accounts, and exercising caution when using elevated privileges are all equally important for safeguarding data and system resources.
By following the steps outlined in this guide and adhering to best security practices, you can confidently navigate the world of Ubuntu 22.04, ensuring the security and reliability of your computers. Whether you are a novice or an experienced Linux user, implementing these security measures will contribute to creating a more secure and resilient Ubuntu system for all your computing tasks.