In the world of Linux, where every keystroke can make a difference, Ctrl + Z stands out as a small yet mighty command. If you’ve ever wondered what Ctrl + Z does in Linux, you’re in the right place. In this comprehensive guide, we will delve deep into the world of Ctrl + Z, exploring its various applications and shedding light on its hidden potential.
The Basics of Ctrl + Z
Ctrl + Z is a keyboard shortcut that plays a crucial role in Linux systems. When you press Ctrl + Z while working in a terminal or a shell, something magical happens. It suspends the current process, pausing it in the background and giving you control back to the command prompt. This simple action can be a lifesaver in various situations.
How to Use Ctrl + Z
Using Ctrl + Z is a breeze. Just follow these steps:
- While in a terminal or shell, press Ctrl and Z simultaneously;
- The running process will be paused, and you’ll be returned to the command prompt;
- The process is still running but in the background, allowing you to perform other tasks.
The Power of Suspension
The ability to suspend a process might seem trivial at first glance, but it’s an incredibly useful feature in Linux. Let’s explore some scenarios where Ctrl + Z shines.
1. Pausing Running Tasks
Imagine you’re compiling a large software package, and suddenly you realize you need to check an email or perform another task. Instead of aborting the compilation, you can use Ctrl + Z to pause it temporarily. Once your other task is done, you can return to the compilation process without starting over.
2. Multiple Tasks in One Session
Ctrl + Z is your key to multitasking in Linux. You can start a process, suspend it with Ctrl + Z, and start another one. This way, you can efficiently manage multiple tasks within a single terminal session.
3. Recovering from Mistakes
Have you ever executed a command that takes longer than expected or seems to hang? Instead of closing the terminal and losing your progress, Ctrl + Z allows you to pause the process, investigate the issue, and potentially recover without data loss.
Differences in Terminal Emulators
It’s important to note that the behavior of Ctrl + Z can vary slightly depending on the terminal emulator you’re using. Some terminal emulators might not support it, while others may offer additional functionality.
Using Ctrl + Z in Popular Terminal Emulators
Here’s how Ctrl + Z behaves in some popular terminal emulators:
- GNOME Terminal: Ctrl + Z works as expected, suspending the current process;
- Konsole: Konsole also supports Ctrl + Z for suspending processes;
- Xfce Terminal: Similar to GNOME Terminal, Xfce Terminal allows you to pause processes with Ctrl + Z.
The Bash Shell and Ctrl + Z
If you’re a Linux user, you’re likely familiar with the Bash shell. Ctrl + Z is especially handy when working in Bash, thanks to its job control features.
Controlling Background Jobs
In Bash, you can easily manage background jobs that you’ve suspended with Ctrl + Z. Use the bg command to resume a job in the background and the fg command to bring it back to the foreground.
Tips and Tricks
To make the most of Ctrl + Z in Linux, here are some additional tips and tricks:
1. Monitoring Background Jobs
Use the jobs command to list all background jobs. This helps you keep track of the processes you’ve suspended.
2. Sending Jobs to the Background
While a process is running, you can send it to the background by appending an ampersand (&) to the command. For example, myprocess &.
3. Bringing Jobs to the Foreground
To bring a background job to the foreground, use the fg command followed by the job number. For instance, fg %1 would bring the first background job to the foreground.

Advanced Uses of Ctrl + Z
Now that you have a solid understanding of the basics of Ctrl + Z in Linux, it’s time to explore some advanced use cases. One of the powerful features of this keyboard shortcut is its compatibility with other Linux commands and utilities.
Combining Ctrl + Z with ‘bg’ and ‘fg’
We previously mentioned the ‘bg’ (background) and ‘fg’ (foreground) commands for managing background jobs. Here’s a useful scenario: Let’s say you have a long-running process running in the foreground, and you suddenly need to execute another command. You can use Ctrl + Z to suspend the current process and then use ‘bg’ to move it to the background. This allows you to regain control of the terminal while the original process continues running silently in the background. Later, if you want to bring it back to the foreground, simply use the ‘fg’ command followed by the job number.
Pausing and Resuming Multiple Processes
Ctrl + Z isn’t limited to handling a single process at a time. You can use it in conjunction with other commands like ‘ps’ and ‘kill’ to pause, resume, or even terminate multiple processes simultaneously. This can be particularly handy when managing complex tasks involving numerous background processes.
To give you a better idea of how this works, let’s take a look at a table that showcases the interaction between Ctrl + Z and these commands:
| Action | Command | Description |
|---|---|---|
| Suspend a process | Ctrl + Z | Pause the currently running foreground job. |
| List all running processes | ps | View a list of all processes in the system. |
| Move a process to the background | bg %<job_number> | Resume a suspended job in the background. |
| Bring a process to the foreground | fg %<job_number> | Bring a background job to the foreground. |
| Terminate a process | kill %<job_number> | Terminate a specific job by its job number. |
By combining Ctrl + Z with these commands, you can efficiently manage your Linux environment, whether you’re handling multiple tasks or troubleshooting complex issues.
Ctrl + Z in Scripting
Ctrl + Z is not just for interactive terminal use; it can also be incorporated into shell scripts to enhance their functionality. This is particularly valuable when you need to automate tasks and perform conditional actions based on process statuses.
Implementing Ctrl + Z in Shell Scripts
In a shell script, you can utilize Ctrl + Z by sending the signal SIGTSTP (suspend) to a process. This allows you to pause a specific task within your script until you’re ready to resume it. For example, you can create a script that monitors a directory for new files, processes them, and then pauses until new files arrive.
Here’s a brief code snippet illustrating how to use Ctrl + Z in a shell script:
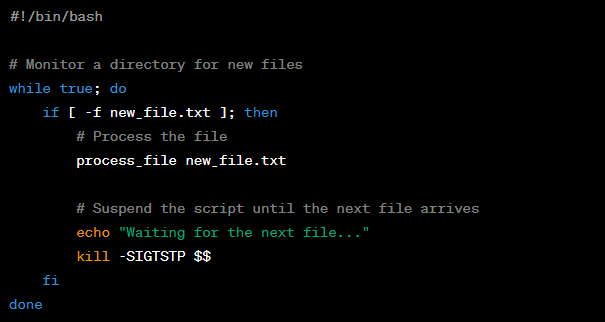
In this script, Ctrl + Z is used to suspend the script itself until new files appear, effectively allowing it to wait for additional tasks.
Conclusion
Ctrl + Z in Linux is a simple yet powerful tool that can enhance your productivity and troubleshooting capabilities. Whether you need to pause a running task, manage multiple processes, or recover from mistakes, Ctrl + Z has got you covered. It’s a small command with a big impact, and mastering it can make you a more efficient Linux user.
FAQs
Yes, Ctrl + Z behaves consistently across different Linux distributions. It’s a fundamental feature of the Linux command line.
Ctrl + Z is primarily used for processes in the terminal. Graphical applications may not respond to Ctrl + Z as expected.
Ctrl + Z suspends a process, while Ctrl + C sends an interrupt signal to terminate a process. They serve different purposes.
There is typically no hard limit to the number of processes you can suspend, but system resource limitations may apply.
Some terminal emulators allow for customization, but the default behavior is consistent with the Linux standard.
